Scontorno della forma
Apriamo Photoshop (in questo corso utilizziamo la versione 8.0, ovvero la CS).
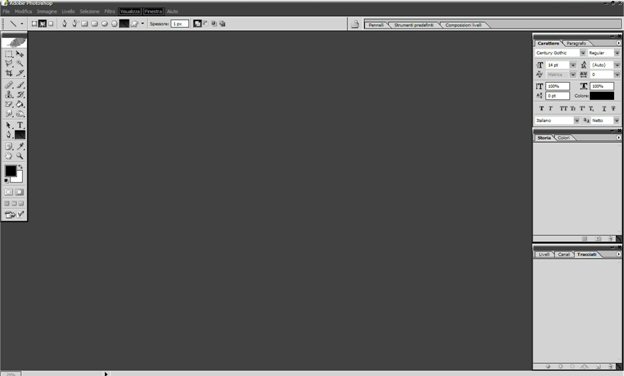
Apriamo l'immagine scelta: File > apri > "percorso dell'immagine".
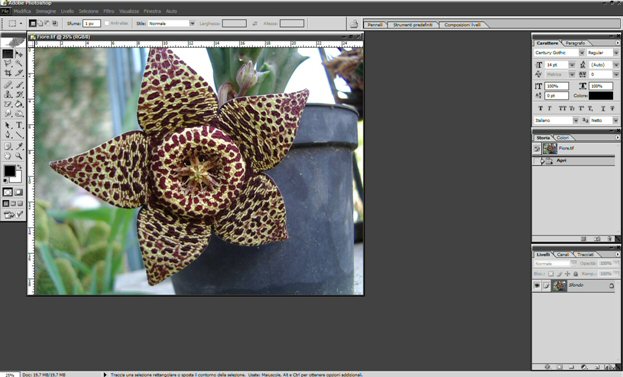
Allarghiamo l'area di lavoro in modo da potere avere più libertà di movimento.
Nella finestra dei livelli (se non è visualizzata andiamo in Finestra > livelli) avremo un livello bloccato con un lucchetto sulla destra. Cliccare 2 volte su quel livello, premere OK in modo da avere un livello sbloccato.
Adesso siamo pronti per iniziare con la prima fase di lavoro, lo scontorno dell'immagine.
Scontornare un'immagine significa isolare l'immagine da tutto ciò che è superfluo, in modo da ottenere una forma senza sfondo e con i contorni ben definiti.
In Photoshop abbiamo vari strumenti per scontornare un'immagine: lo strumento Lazo, il Lazo magnetico, il Lazo poligonale e lo strumento Penna.
Lo strumento Penna è quello che permette un scontorno molto più preciso dell'immagine ed è quello che impareremo ad usare.
Lo strumento Penna lo troviamo nella palette degli strumenti. Selezioniamolo ed assicuriamoci che la barra degli strumenti della penna sia impostata nella maniera corretta e cioè, da sinistra verso destra, che siano selezionati gli strumenti "tracciati", "strumento penna" (non strumento a mano libera) e "aggiungi all'area del tracciato (+)".
 |
 |
Scontornare un'immagine con lo strumento penna significa creare un tracciato con dei punti di ancoraggio con i quali, una volta tirate delle maniglie, si disegna un percorso fatto di curve lungo tutto il contorno dell'immagine. Nel caso del fiore della Stapelia variegata quello che ci interessa è creare un tracciato intorno ai petali in modo da eliminare il vaso, lo sfondo e i fusti che non ci interessano.
Prima di tutto bisogna scegliere un punto di partenza, un particolare della forma interessata, che potrà essere il vertice di un elemento in cui posizionare il primo punto di ancoraggio. Una volta identificato il punto di partenza (in questo caso scegliamo lo spigolo tra il petalo superiore e quello di sinistra), inseriamo il primo punto di ancoraggio e, tenendo cliccato col tasto sinistro del mouse, tiriamo le maniglie corrispondenti.
N.B. è importante, per eseguire un corretto scontorno, lavorare con l'immagine utilizzando lo zoom al 100% o più, a seconda della definizione dell'immagine.
 |
Fissato il primo punto e tirate le maniglie, andiamo a fissare il secondo punto di ancoraggio, ricordandoci sempre di tirare le maniglie, seguendo il contorno del petalo, andando verso sinistra.
Per adeguare il tracciato ottenuto alla forma del petalo bisogna muovere le maniglie in modo da ottenere la giusta curvatura. Per poter lavorare con le maniglie basta tenere premuto il tasto "alt" della tastiera (il cursore cambierà di aspetto in una sorta di freccia), tenere cliccato sulla maniglia e muovere il mouse finché non otteniamo la curva interessata.
Inseriamo dove più è opportuno nuovi punti di ancoraggio con le rispettive maniglie per tutta la lunghezza del bordo del petalo, tenendo presente che se sbagliamo ad inserire un punto di ancoraggio non serve tornare ad un passo indietro (Modifica > passo indietro) ma basta spostare il punto di ancoraggio, posizionato in maniera errata, nella posizione da noi desiderata tenendo premuto il tasto "ctrl" [per chi usa Mac premere il tasto comando "mela"] (il cursore diventerà una freccia bianca).

Una volta terminato il primo petalo continuiamo con i restanti 4.
N.B. se si ritiene che tra 2 punti di ancoraggio sia necessario aggiungerne un terzo basta semplicemente cliccare sulla linea tra i 2 punti.
Terminato tutto il contorno dei petali bisogna chiudere il tracciato collegando l'ultimo punto di ancoraggio con il primo.
Quando si sta per chiudere un tracciato, di fianco al cursore penna, compare un cerchietto "o". Indica appunto che vi state riallacciando al primo punto di ancoraggio per chiudere il tracciato.
Una volta completato il tracciato bisogna convertirlo in selezione. Andiamo nella palette dei tracciati (se non c'è sullo schermo attiviamola: Finestra > tracciati). Vedremo il nostro tracciato come se fosse un livello (1). A questo punto basta fare un clic col tasto destro del mouse sul tracciato di lavoro e selezionare "crea selezione", impostare un "raggio sfumatura" di 0,5 pixel per dare un minimo di rotondità alla selezione e premere ok (2).
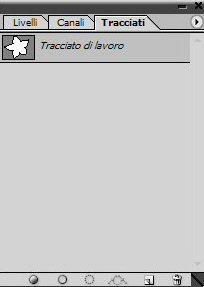
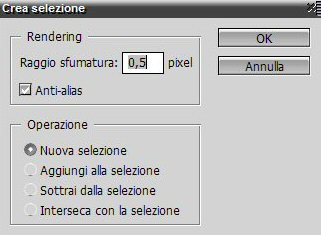
|
In questo modo abbiamo ottenuto la selezione del fiore. Per evidenziare la selezione ottenuta, selezioniamo dalla palette strumenti lo strumento "modifica in modalità maschera veloce"
o premiamo il pulsante "q" della tastiera. In questo modo verrà evidenziata in rosa la parte esterna alla selezione.
Così com'è la selezione ci permette di lavorare al suo interno escludendo l'esterno. A noi serve l'esatto contrario, in quanto il nostro fine è eliminare tutto quello che non appartiene al fiore. Per poter eliminare l'esterno dobbiamo invertire la selezione.
Selezioniamo dalla palette strumenti lo strumento "modifica in modalità standard"
o premiamo di nuovo il tasto "q" della tastiera per eliminare la maschera, dopodichè:
Selezione > inversa
Verifichiamo la selezione ottenuta selezionando lo strumento "modifica in modalità maschera veloce" come fatto pochi passaggi precedenti.
Selezioniamo lo strumento "modifica in modalità standard".
Per eliminare la parte che non ci interessa premiamo il tasto "canc" sulla tastiera, o andare su Modifica > cancella.
Per eliminare la selezione basta andare su Selezione > deseleziona.
Lo scontorno dell'immagine è ora completato. Salviamo il lavoro (File > salva con nome > in formato .tif o .psd in modo da lasciare il file come un livello e non come uno sfondo bloccato).
Dato che all'immagine manca una parte, la punta del petalo superiore, si dovrà provvedere al fotoritocco.
Per vedere il filmato in Flash dello scontorno della forma
cliccare qui

|